
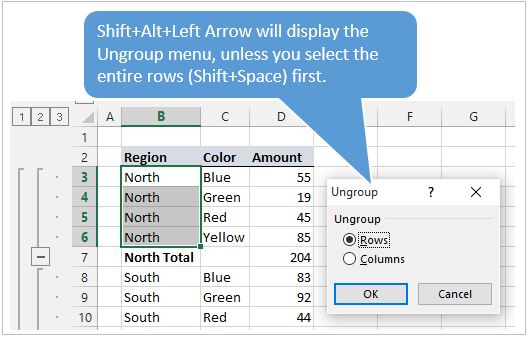

The below figure shows how modification could be done to your table by clicking the design tab, selecting the ‘Table Styles’ option, and selecting your preferred style. If you want your data to look or appear in a different style or format, select the ‘ Table Styles’ option from the ‘Design’ tab, as shown in the below figure. The above figure shows how every other row is highlighted. Step 3: After selecting the table option or creating the table, you will get the ‘Create Table’ dialog. Step 2: From the ‘Insert’ tab, select the option ‘ Table’, or else you can also press ‘ Ctrl +T’, which is a shortcut to create a table. Step 1: Select the entire data entered in the excel sheet. The steps to highlight every other row in excel by using an excel table are as follows: In this method, the default ‘excel table’ option is used.Ĭonsider the below example, where any random data is entered in the excel sheet. This is the easiest and quickest way to highlight every other row in excel. There are various methods of highlighting or shading every other row of your data in excel. Enter the name you want to give to the selection in the Name Box (no spaces allowed in the name).You can download this Highlight Row Excel Template here – Highlight Row Excel Template.Select the columns for which you want to create the named range (hold the Control key and then select the columns one-by-one).Once created, you can simply enter the named range name in the Name box (or select it from the drop-down)īelow are the steps to create a named range for specific columns: Instead of doing it one by one or entering it manually in the Name Box, here is what you can do – create a named range that refers to the columns you want to select. Suppose you’re working in a workbook where you may often have a need to select far-off columns (say column B, D, and G).

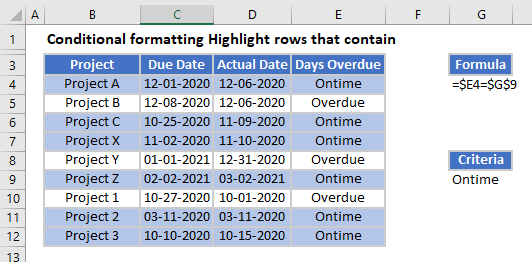
Let me also show you another wonderful trick. It allowed me to quickly select columns and format them at once, or delete/hide these columns in one go. When I used to work as a financial analyst years ago, I found this trick extremely useful. If you want to select multiple columns that are not adjacent, say D, H, and I, you can enter the below: D:D,H:H,I:I Similarly, if you want to select multiple columns (say D, E, and F), enter the following in the name box: D:F While the main purpose of the Name Box is to quickly name a cell or range of cells, you can also use it to quickly select any column (or row).įor example, if you want to select the entire column D, enter the following in the name box and hit enter: D:D


 0 kommentar(er)
0 kommentar(er)
